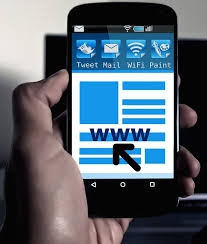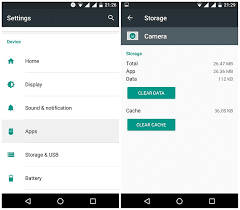There are few tips How to Optimize
Limit the size of photos and videos
Many people save money by opting for the reduced storage model when they buy a new Android smartphone or tablet. Manufacturers tend to overload their storage capacity, which seems a good place to save money. But applications and games are growing, and we all like to take pictures and record videos. The sad truth is that 16GB or even 32GB of memory can be filled at an alarming rate. What do you do if your device runs out of storage space? How do you get more space? Our guide has the answers.
Many smartphone makers have given in, but if you're lucky enough to have one, the MicroSD card is probably the easiest way to add storage to your device. If you can use a microSD card, you can get an additional 64GB for less than $ 30. However, it is important to choose a good MicroSD card with correct read and write speeds. Do not be tempted to just choose a card on the price tag and make sure you get a Class 10 card.
You can not move all the apps on your new map, but with earlier versions of Android - Android 5.1.1 Lollipop and earlier you can probably move them. Go to Settings> Apps and tap any application listed under Download. Then touch Move to SD card if the option is available. Note that some phones have the option to transfer data to the SD card under Settings> Memory.
If you are using Android 6.0 Marshmallow or later, you can also format your card as internal storage during configuration by selecting Use as Internal Storage. It's a good idea to keep the card permanently on your Android device. However, it also means that it does not work with your PC or other devices. If you want to delete it and use it to transfer files, select Use as mobile storage. If you format it as internal storage, Android automatically copies some applications and other data. The operating system also saves new applications and standard files if you decide that it is the best option.
In addition, devices running Android 6.0 include Marshmallow and later also file management, which you can access via Settings> Storage> Explorer. If your device uses an older version of Android, you'll need a file manager like ES File Explorer. It can also be easier to connect your device to your desktop or laptop and drag files from your phone to your computer and then to your MicroSD card. This is a good opportunity to support her.
Use USB OTG
If you do not have a MicroSD card reader, you can still use a USB flash drive or external hard drive to increase your storage capacity. Make sure your device supports USB On The Go (OTG) and connects a USB OTG cable. You can now connect a USB drive, MicroSD card to an adapter or external hard drive to save and back up your backup files. You can even play video files directly from the above devices.
Get rid of applications and application data
When you go to Settings> Apps or Settings> Apps, you'll see a list of all the content on your device and the available space for each app or game. If you're not using a particular app on a regular basis, uninstall it. You can still download and install it the next time you need it.
Applications also require more storage space when you use them. If you tap an individual application under Settings> Applications, the option Delete data should be displayed. If you are using Android 6.0 Marshmallow or later, you must tap Memory in the selected application. If you touch Delete data, restart the application. However, you may need to re-enter your password after this process, and you may lose your progress if the selected application were a game. Again, your data is sometimes copied separately. For example, if you sign in to your Google Account through Google Play Games, you'll need to track the progress of your game.
Clear the cache of your app
Something that you can delete without risk is the cache. For applications that you do not use frequently, this is a place for clarification. You can do this for each application individually via Settings> Applications> [your application]> Clear cache. There is also an option that allows you to clear all cached data in Settings> Memory at the same time. Touch Delete after touching data in the cache.
On some older Android devices, you can also remove the entire cache partition from the recovery menu. The instructions vary from model to model. So look for your model. On Nexus devices, the instructions are as follows: Turn off the phone and hold it down until the Android pet appears. Then use Volume Down to highlight the recovery mode and On to select it. Press and hold the power button for three seconds, then release the volume. An options menu is displayed, and you can use the volume keys to highlight the cache removal partition and the on / off switch for selection. With the introduction of Android 7.1 Nougat, Google has eliminated ingenuity.
Stream music, movies, and other content
If you want to avoid running out of space on your Android device, do not download music, TV shows, or movies to your Android phone or tablet. Instead, opt for streaming services like Spotify and Netflix. When sending content without a Wi-Fi connection, be sure to monitor your use of the data.
Delete old files
If you have documents, videos, or other old files on your Android device that you could not live with, remove them. Go to Settings> Memory and examine the different categories. Remember to delete items such as miscellaneous, miscellaneous or files. You can press an entry and then the Explorer when it is displayed or scroll down to find the Explore option below. Folders like Download often contain old files that you no longer need. You can touch and hold an item or folder to select and delete it.
Do not forget to look into certain applications as well. For example, using an image-editing application or a document scanner may result in duplicate files or older files that you may have forgotten.
Delete old messages
You should also check your messages and delete anything that is not important, especially if you have an attachment. Most devices also give you the option to automatically delete old messages. For example, on a Samsung phone, open the e-mail application, tap More> Settings> More settings and make sure Delete old messages is turned on.
Check settings in apps like Facebook
Often, the applications you use automatically download the files and can search more space than you want. Even if you clean up, as we suggested in our other tips, applications like Facebook will start filling up your storage immediately. However, you can reduce the problem by adjusting the correct configuration.
In the Android app on Facebook, we recommend touching the top three lines on the right to access the settings. Then select App Settings and start the automatic playback. Never play videos automatically. You can also try the data saver mode, which reduces the size of the images and disables the automatic playback of videos. Deepen the configuration of your other most frequently used applications and see if you can find similar options to reduce the amount of storage they consume.
Limit the size of photos and videos.
Photos and videos are likely to take up a lot of space on your Android smartphone. Although the camera varies from device to device, you should always check the default settings and consider the available space. In general, the higher the resolution of your photos, the more space they will occupy. For videos, you must also consider the frame rate. Modes like HDR and 4K consume more space. Use them sparingly or download the video files quickly. To check these settings, open the Camera app and look for the settings menu, which is usually displayed with a gear icon.
Back up your data in the cloud
A great way to manage your photos and videos is to do backups in the cloud. There are many different ways to do this, but Google Photos remains the best as it's free and straightforward. It's always a good idea to back up your files for security, but you can also delete local files from your Android device without worrying about losing your data. To make sure Google Photos can automatically save your photos and videos, launch the app and tap the three horizontal lines to open the menu. Then select Settings> Save and Synchronize and check your configuration. If you have not saved a photo or screenshot yet, you have a cloud icon with an upper line.
You can also get free storage with services like Dropbox and OneDrive. Once you have signed up for one of the two services, just download the files you do not need. You can easily download them anytime you need them. If you need additional storage ideas, read our summary of the best online storage services.
Use a storage or cleaning administrator
You can abbreviate many of the tips listed here with a cleaning service to do everything for you. If you're lucky enough to have an Android Oreo device, you can go to Settings> Memory and just click the Free Space button at the top. It will provide you with a large checklist and you can deselect everything you want to keep and then delete it at once.
It is also very common for manufacturers today to use storage management applications on their phones. For example, Samsung has an entry in the settings called Device Maintenance. If you touch Storage, you have an option with Clean Master to delete unneeded data, such as cached files and publications. LG Smart
Use a storage or cleaning administrator
You can abbreviate many of the tips listed here with a cleaning service to do everything for you. If you're lucky enough to have an Android Oreo device, you can go to Settings> Memory and just click the Free Space button at the top. It will provide you with a large checklist and you can deselect everything you want to keep and then delete it at once.
It is also very common for manufacturers today to use storage management applications on their phones. For example, Samsung has an entry in the settings called Device Maintenance. If you touch Storage, you have an option with Clean Master to delete unneeded data, such as cached files and publications. LG has Smart Doctor and others, but we recommend a free Google application called Files Go. It gives you an accurate breakdown of the files you have, exactly where they are, and lets you erase everything you do not need. You'll find smart suggestions in the app, as well as the ability to back up the files you want to keep in the cloud.
Perform a factory reset
Instead of removing many different parts and parts, you can just erase everything on your phone and start with a new whiteboard. A factory reset will erase your Android phone or tablet. So save everything that matters to you first. You also want to fully charge your device and make sure you know the username and password of the Google Account you used on your device. If you're trying to free up space on your Android device, you'll need to selectively choose what to reinstall after the reboot, or you'll be at the starting point. To reset the device, go to Settings> Backup & Reset> Factory Reset and select Clear All or Reset Phone.
source https://www.digitaltrends.com/mobile/how-to-free-up-storage-space-on-your-android-smartphone-or-tablet/